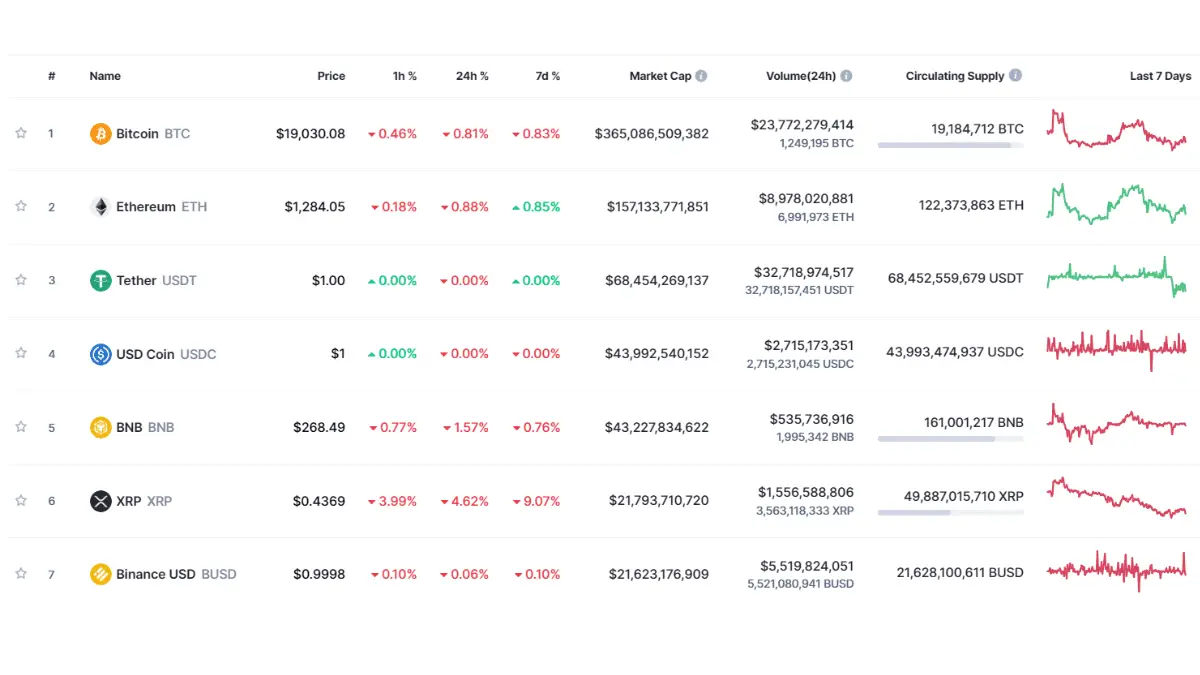With this solution, you will be able to immediately get crypto prices feeding into your Google sheets to enable you to build any type of crypto portfolio tracker that you choose.
Even if you are not overly comfortable on google sheets, I will give you guidance in video format and access to my stocks and crypto portfolio tracker, which you can copy at your leisure.
Why you can’t just use Google Finance Formulae for Crypto Prices
Google Finance is a huge database where you can pull lots of different useful company data such as stock prices, market caps, P/E ratios, etc.
On this Google Finance database, you also have some crypto information which you can use formulae to add to your crypto trackers, but the information they provide only barely scratches the surface of what you will need.
Google has only added a limited amount of information for some of the larger cryptocurrencies such as Bitcoin and Ethereum to their Google Finance Database – you can find a full list of what is covered here.
To pull the price of Bitcoin into your google sheet you can use the formula =GOOGLEFINANCE(“BTCUSD”).
But the problem is, there are over 21,000 different cryptocurrencies listed on Coinmarketcap.com at the time of writing and that number is continuously growing. If you are a fan of Altcoins, then using then the Google Finance formulae will not be enough for you.
How to simply pull prices directly from the Coinmarketcap.com website into Google Sheets
Step 1 – copy the URL of your chosen crypto from Coinmarketcap.com
Every cryptocurrency has its own dedicated page on Coinmarketcap.com – for example the URL for Ethereum is https://coinmarketcap.com/currencies/ethereum/.
Your first step will be to go to the specific page for the chosen cryptocurrency you want to pull prices for and to paste it into a new Google Sheet.

Step 2 – Copy and Paste Formula (=IMPORTXML(B2,”//div[@class=’priceValue ‘]”))
Your next step will be to copy and paste this formula =IMPORTXML(B2,”//div[@class=’priceValue ‘]”) into the adjacent cell on your google sheet tracker.

The price should not automatically feed into your Google doc. If it doesn’t, then make sure that the very first part of the formula (referenced as B2 in the above); is linking directly to where you have pasted the URL from coinmarketcap.com.
Step 3 – Price refresh (optional)
Every time you access your Google Sheets, the prices will refresh automatically. But if you want the prices to keep updating every so often while you work on the sheet you may need to use the like of a simple macro which can at the click of a button can cut and re-paste the formula in order to get a ping of fresh data from the coinmarketcap.com website.
Once you have the prices pulled in to your Google Sheets its a simple few steps to build out a portfolio tracker like this:

Note from time to time, the price may stop working if coinmarketcap.com are doing some updates to their website. But be patient, as it will come back again. Keep an eye on the comments section of my YouTube video which I have linked above. If any changes need to be made, I will be updating my followers there.
Disclaimer: This blog post is for informational and educational purposes only and should not be construed as financial advice.